How to Share Data Card Internet Connection Between PC and Android Phone
Posted: July 27, 2011 Filed under: Uncategorized 24 CommentsSharing of internet connection between computers or between a computer and a smartphone (with WiFi capability) using Wifi Ad-Hoc Networking is popular. But this form of networking is not supported by Android devices. There are ways to make Ad-Hoc networks to work with android devices by configuring files on the device but I am not going to go to that.
Instead there are methods using a software based virtual access point like Windows Seven’s Wireless Hosted Network technology, Virtual Router Manager and Connectify. Windows Seven’s Wireless Hosted Network only runs on windows seven and hardware specific. Virtual Router Manager didn’t work for me. Therefore, I used connectify (newer 2.2 version didn’t work, I used an older version 1.2) and successfully shared my data card connection between my laptop (Dell Latitude E5500 with Windows 7) and my android device (Samsung Galaxy Ace).
Listed below with screenshots are the steps to follow:
On your computer (Laptop/Desktop):
1. Download Connectify 1.2 and install it. Once complete, you can access Connectify from the icon in the Taskbar
2. Fill in the settings panel with your prefered WiFi name, password and internet connection to share. For Internet connection, there are options listed as No Internet Sharing, Mobile Broadband Connection, Local Area Connection and Wireless Network Connection. Since I have a data card, I selected Mobile Broadband Connection for Internet
3. Click on “Start Hotspot” to start sharing
4. On your Wireless Connection Status, click Details to get the network connection information, note the IPV4 Address
5. Go to Settings > Wireless & networks > Wi-Fi Settings
6. Open Advance settings menu
7. Select the Use static IP option
8. Enter your desired IP address (For example: 192.168.2.2) into Ip Address field
9. Enter your IPV4 Address (For example: 192.168.2.1) into Gateway field
10. Enter 255.255.255.0 into Netmask field
11. Enter your internet connection’s DNS server (use ipconfig /all command to get DNS info) intoDNS 1 and DNS 2. As an alternative, you can alternatively use Google Public DNS: 8.8.8.8 and 8.8.4.4
 12. Connect to Wi-Fi using your password
12. Connect to Wi-Fi using your password
13. Disconnect and Reconnect Wi-Fi (or Restart your Android device), if it doesn’t connect.
14. Check your internet connection on your Android device using a browser
15. When you go back to the Windows 7 machine you can see the device(s) connected. It also keeps track of devices that were previously connected as well.
Connectify does the job of creating a hotspot easily and quickly.
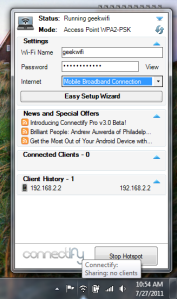
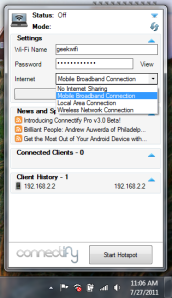

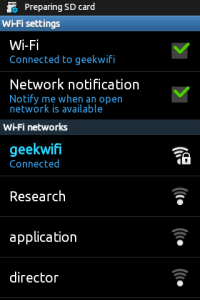

Hi Sanjay,
Went through the post and found pretty much impressing. I had one more query and it is pertaining to connecting any other device (could be phone or laptop with wi-fi. I have a TATA photon+ data card and want to use its data connection by connecting to a laptop and then share it with any other device by turning on the wi-fi from my laptop and using it as hot spot.
Pls guide.
Regds
Subrat
Subrat,
Using the same 1.2 version of connectify, other windows 7 laptop were able to connect to the laptop that acted as a access point. You don’t have to do anything on your connecting laptop, just search for the wifi and enter the password for the secure WIFI and connect.
It worked for me. Hope this help.
any other software like connectify ???? cuz i’ve win xp 😦
Please visit this site http://www.connectify.me/download. The latest version of connectify works on windows XP. I haven’t tried it though. Their site says “Yes! We recently added support for Windows Vista and Windows XP (Service Pack 3 or later). Note that Connectify can only run in Ad-Hoc Mode on XP and Vista, due to limitations of the operating systems.” Cheers!
Awesome bro.. thanks for the post, I was struggling with the latest version of connectify…:):):)
Thanks a lot… 🙂
i have created the wifi hotspot in windows vista laptop through connectify. Hotspot is started successfully and i am able to connect it from my symbian mobile. But when i try to connect the hotspot through my Android mobile (Samsung Galaxy s2), wifi hotspot itself not detected. please help me , any other settings available to use the wifi hotspot?
Vasantharajan, can u please check the setting as described from the step no. 5 onwards. Did u restart ur phone after the settings? Let me know.
I think u have to upgrade to Windows 7 to use this with ur Galaxy S2 phone because as I had mentioned in my comments before to Jatin that Connectify can only run in Ad-Hoc Mode on XP and Vista, due to limitations of the operating systems. And the link I have posted here says “Samsung Galaxy series, explicitly block the use of Ad-Hoc networks. ” Please have a look at this for more info: http://support.connectify.me/entries/20654366-my-hotspot-starts-but-my-device-can-t-see-it
better to use virtual router
Thanks eswar for bringing into my notice about the virtual router. I will definitely give it a go when need arises.
Hi,
I have a Desktop and Laptop both running on Windows 7 Home Prem on ad hoc network. I am able to share data and files. I connect to internet using Reliance Data Card and now wish to share the internet connection as well on ad hoc network. Please help.
Pankaj the steps I have posted above are for Windows7. Please do follow it and if any problem, please mention it specifically. I will try to help. Cheers!
Does this work in apple MAC OSX?
Anil, This is for windows machine. Please check this post “Making your Apple Macbook a wifi hotspot” for MAC.
[…] you are looking for how to do this in Windows OS, please have a look at this post I did before, How to Share Data Card Internet Connection Between PC and Android Phone. Windows OS uses a software called Connectify. But there is no need for any external software for […]
Its great!!!:))) thanks a ton
Thanks man…Great!
Excellent post …. i tried with my mts data card… works perfectly….. and just took 2 mins to set up with my android….
thanks a lot buddy…. it worked for me…..
Really awesome!!! Works well with my new Xperia and Tata Photon+… Thanks a lot 🙂
Absolutely brilliant gr8 tool thanks for the developer…
thanks a lot it worked
you are great genius man , i never expected this will work , but now its working amazingly you are very very great genius
thanq a lot sanjay .. I worked 4 hrs for connection of net from lap to mobile. but u made it a minute……